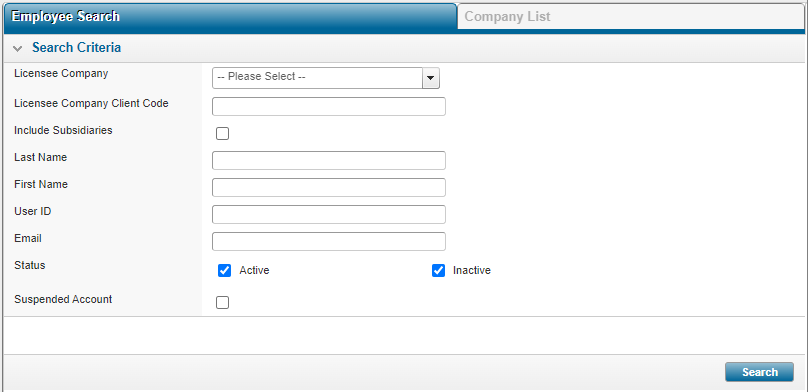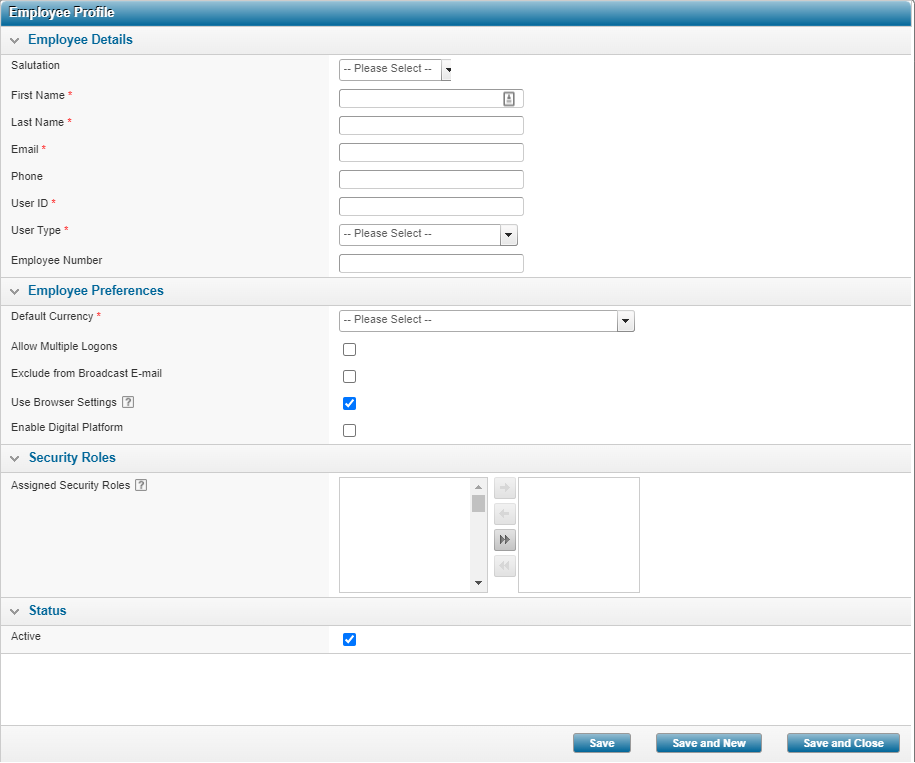Managing Company Employees
In This Topic...
Searching for a Licensee Employee
Why would I search for a licensee employee?
To access, view, or modify the details of a licensee employee.
Before Getting Started
- You are assigned the Manage Licensee Employee security right.
- There is at least one licensee employee associated to one of the licensee companies in the organization.
Steps
-
Select Administration from the main menu. The system displays the Administration landing page.
- Under the Company & Security menu, click Licensee Company & Employees. The system displays the Employee Search and Company List tabs, which includes all of the companies in your organization within your administrative scope.
-
Click the Employee Search tab. The system displays the Employee Search screen.
- Optionally enter one or more search criteria to narrow your search.
- Click Search. The system searches for the policy records within your scope that match all of the search parameters you entered and displays a list of employees.
-
Click the Employee Name hyperlink for the employee you wish to view or manage, or refine your query criteria to search again if the results do not include the employee you were looking for.
Tip: Alternatively, from the Company List screen you can easily access and view employee details by clicking on the hyperlink in the Number of Employees column for any available licensee company, to view the associated Employee List for the selected company.
Result
The system displays the selected employee’s Employee Profile screen and you can navigate through the employee and associated company screens as required.
Viewing the Licensee Company’s Employees
Why would I view the licensee company’s employees?
To find a specific employee you wish to view, modify ,or manage and / or to validate the list of available employees set up as system users for a particular licensee company.
Before Getting Started
- You are assigned the Manage Licensee Employee security right.
- You are logged in as an employee of the licensee organization you are trying to manage; you cannot manage company details if you do not belong to the organization.
Steps
- From the main menu, click Administration. The Administration landing page is displayed.
- Click Company & Security in the menu.
- Search for and select a specific licensee company from the Company List screen.
-
Click Employees from the left side menu.
Result
The system displays the list of employees associated to the enabled company. To view the details of any particular employee, click the View Details hyperlink. The Employee Profile page opens and you can view, copy, or resend a password from this page.
Adding a Licensee Employee
Why would I add a licensee employee?
To create users that belong to the licensee organization who can access the system to manage reference data, policies, and system activities.
Before Getting Started
- You are assigned the Manage Licensee Company security right.
- You are logged in as an employee of the licensee organization you are trying to manage; you cannot manage licensee employee details if you do not belong to the organization.
- There is at least one existing licensee company that you can associate the new employee to.
- You have already selected a specific licensee company from the Company List screen.
Steps
- Click Employees from the left side menu. The system displays the Employee List screen.
- Click Add. The system opens the Employee Profile screen.
- Complete at minimum the required fields. Fields marked with a red asterisk * are required.
-
Select a User Type based on the following:
- Power User: Has administrative scope to employees and data belonging to only his own company.
- Administrator: Has administrative scope to employees and data belonging to his company and his company’s subsidiary offices.
- Company Administrator: Has administrative scope to employees and data belonging to every office in the organization.
-
Specify Employee Preferences accordingly.
- Assign the employee a security role. For details, refer to Assigning Security Roles to an Employee.
- Click Save.
Result
The system adds the employee to the selected licensee company.
Modifying a Licensee Employee
Why would I modify a licensee employee?
The employee’s details have changed and you need to modify or change inaccurate employee data.
Before Getting Started
- You are assigned the Manage Licensee Company security right.
- You are logged in as an employee of the licensee organization you are trying to manage. You cannot manage licensee employee details if you do not belong to the organization.
Steps
-
Select a specific employee from either the Employee Search Results or the Employees List.
- Modify the values for any field as required.
- Click Save to update the employee.
Result
The system saves your changes.
Deactivating a Licensee Employee
Why would I deactivate a licensee employee?
The employee no longer works for the licensee organization and / or the employee no longer requires access to the system.
Before Getting Started
- You are assigned the Manage Licensee Company security right.
- You are logged in as an employee of the licensee organization you are trying to manage; you cannot manage licensee employee details if you do not belong to the organization.
- There is at least one employee within your administrative scope.
Steps
-
From either the Employee Search Results or the Employees List screen select one employee. The system displays the Employee Profile screen.
-
In the Status panel, uncheck the Active checkbox. The Remove email address from notification lists checkbox appears below the Active field.

When the Remove email address from notification lists checkbox is selected, the system retrieves all instances from the latest policy record, where the employee's email address was used for notifications, and removes it from those notification lists.
-
From the Assured Company profile:
- Contact Email
- Suspended Notification Email
-
From the Licensee Company profile:
- Contact Email
- Suspended Notification Email
-
From the Proprietary Company profile:
- Contact Email
-
From the Notifications section in Policy Setup:
- Policy Participant Contacts list
- Other Contacts list
-
From the Invoice E-mail Details panel on the Bill To Party Details modal:
- From
- To
- CC
Note that if only one email address was provided in the To, From, and CC fields, when removing the email address from the Bill to Party Details section, the email is replaced with the default system email address.
-
From the Sanction Screening Configuration (Licensee users only):
- Notification List
-
- Click Save. Note that once saved, email addresses will have to be re-added manually if necessary.
Result
The employee is deactivated so they can no longer log in to the system.